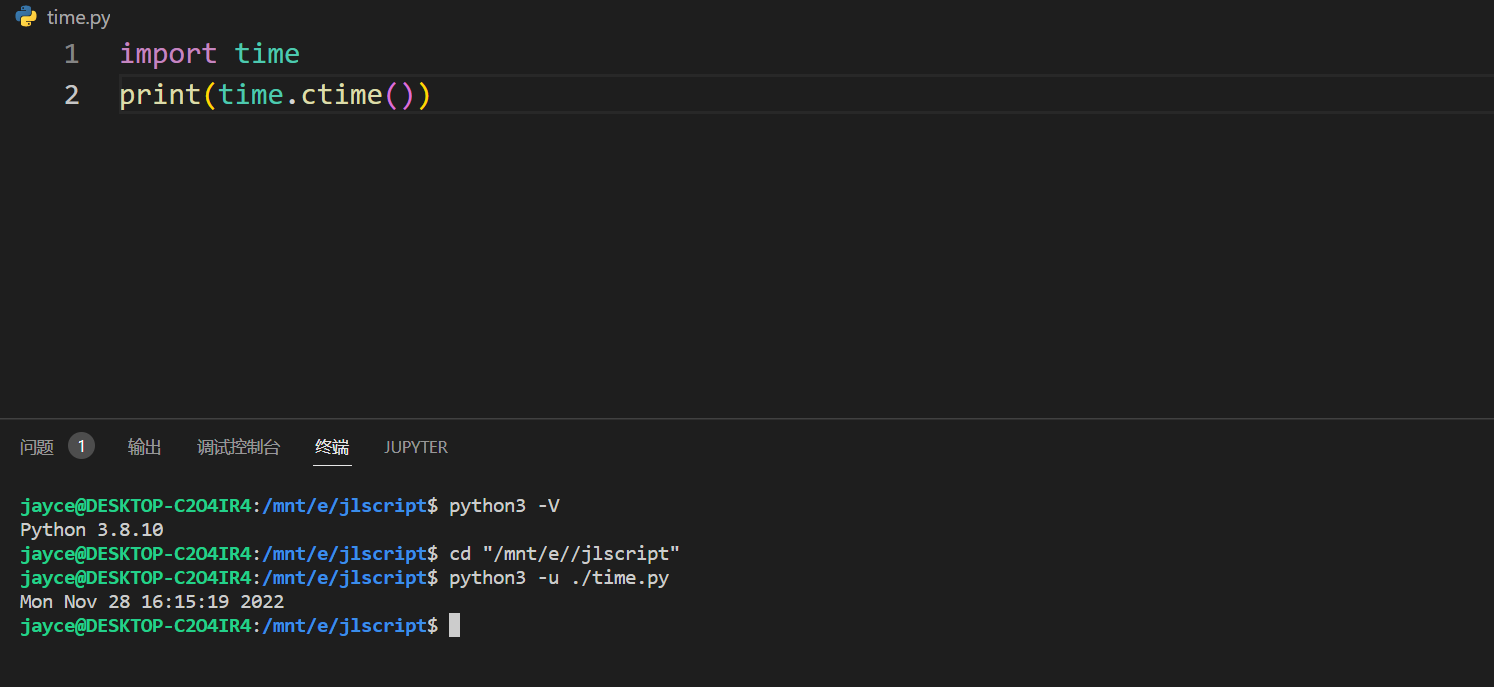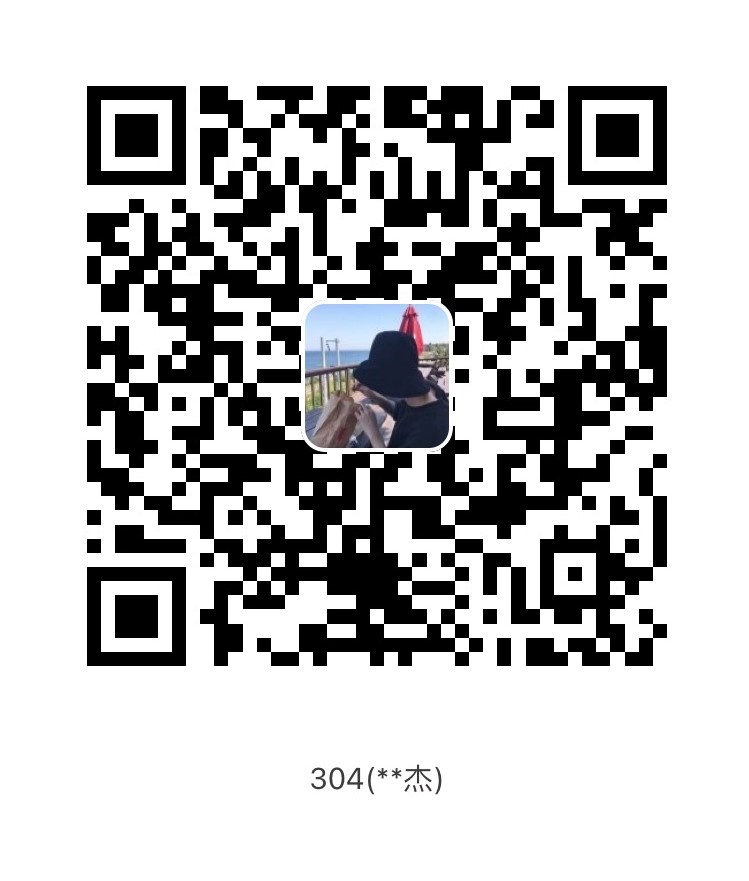使用vscode在linux环境编写shell和python脚本
对于经常编写脚本的人来说,编写shell一般都会在vim或记事本中,这样的方式没什么问题,但遇到需要测试的时候,就没有IDE那样的方便,而且使用IDE对shell的自动补全会让效率翻倍。
此文章将讲述如何在windows vscode中配置Linux运行环境,让你run code即可看到输出。
安装vscode
安装vscode的方式在这就不做大篇的叙述了,百度vscode,下载安装包,点击下一步安装即可
下载地址点我
安装WSL
简单讲下WSL,这里我们将使用WSL作为脚本的运行环境
WSL是一个在Windows 10\11上能够运行原生Linux二进制可执行文件的兼容层。注意它并不是虚拟机。
步骤
右键单击windows徽标,打开Powershell(管理员),执行
Enable-WindowsOptionalFeature -Online -FeatureName Microsoft-Windows-Subsystem-Linux即可将WSL功能激活。
接着在微软商店中挑一个你想用的Linux发行版
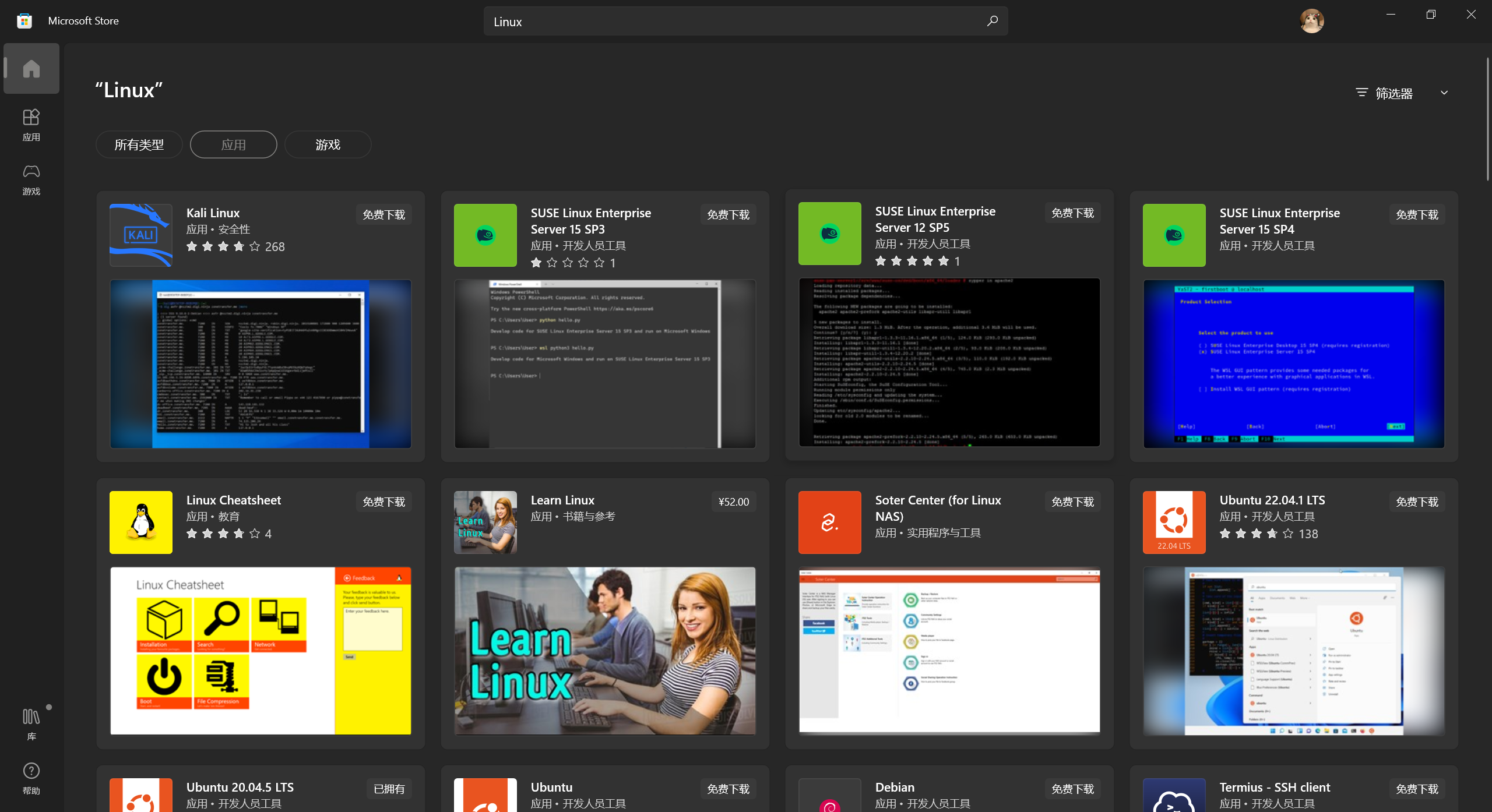
这里我选择了Ubuntu 20,直接点击安装即可。安装成功后,在开始菜单中点击运行,看看是否正常,一般第一次都需要设置用户和密码
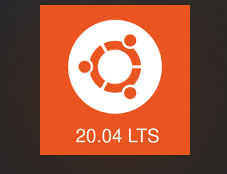
这就是wsl Ubuntu的界面,当你正常设置好用户名和密码,出现这个界面后,说明你的WSL安装正常了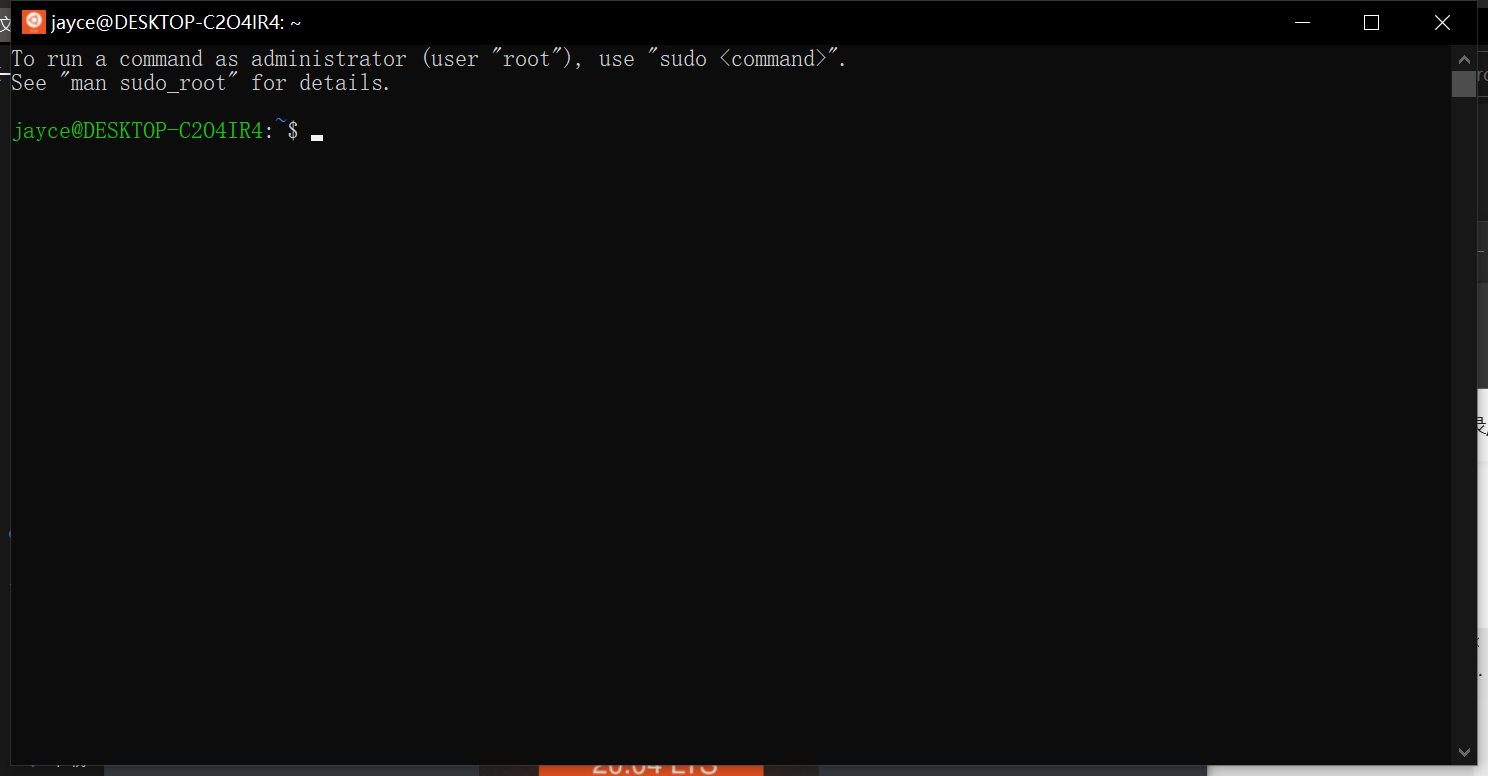
安装插件
想必大家肯定不是第一次使用vscode的人了,就直接开门见山,直说需要安装什么插件好了
- Code Runner
- WSL
- Remote - SSH
- ShellCheck
- Shellman
- Shell-format
更多好用的脚本可自行安装
这里核心的插件是WSL,这里的wsl只是一个插件,和刚才安装的不一样,这个是用来连接WSL的
此时,在新建终端时,就可以看到刚才安装的WSL,这里我把它设置成了默认
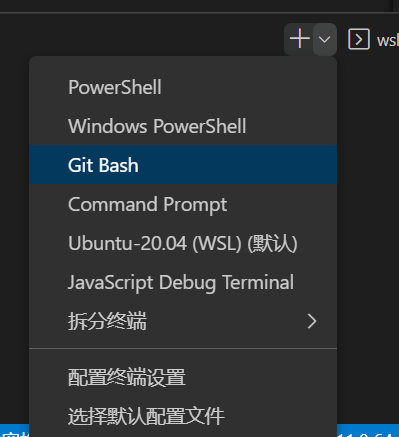
新建一个终端看看是不是WSL
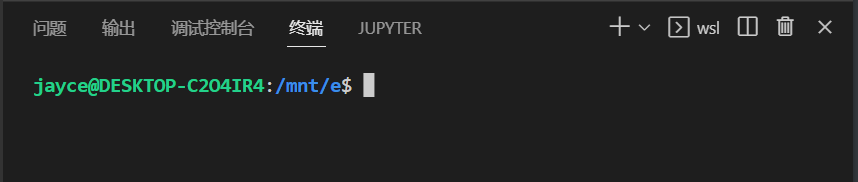
此时就可以在这里的终端直接输入各类命令使用了,目录也是windows下的目录,比如上图中当前的目录为/mnt/e,就代表现在在windows 中的E盘,这里需要注意的是,访问windows的文件管理器时,都要在mnt目录下寻找,WSL将windows 下的各个盘挂载在mnt下,当然你也可以使用WSL环境的linux目录结构。
vscode中setting.json部分配置如下
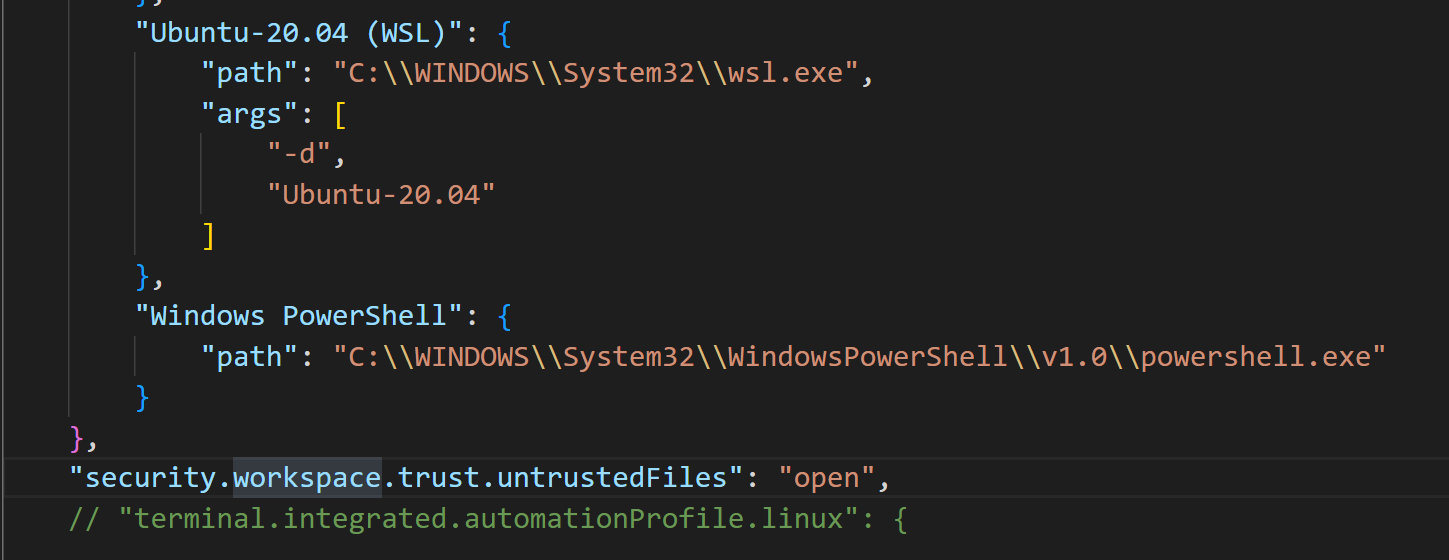
Code Runner插件配置
在vscode安装好linux环境后还不能优雅的调试写好的脚本,我们希望在点击run code按钮后,终端直接执行脚本,但现在还无法做到,现在执行脚本会有如下报错:
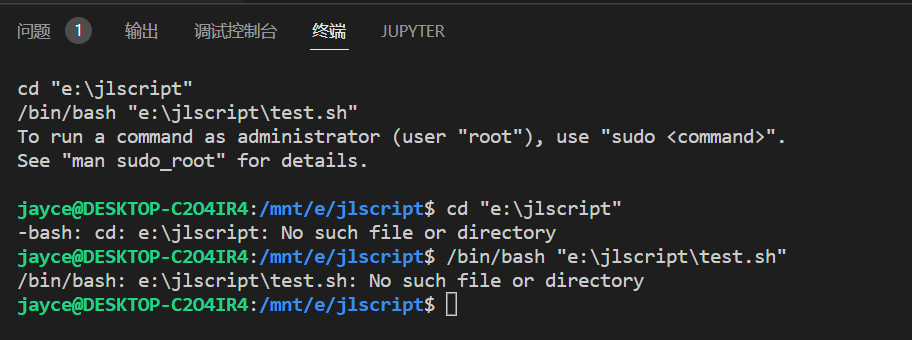
这是因为code runner 在执行shell时不能识别WSL,这时我们就要对code runner做一些修改。
找到code runner的安装目录,插件一般放在C:\Users\用户名\.vscode\extensions
code runner的文件名是formulahendry.code-runner,进入out\src 下,找到codeManager.js,在编辑器中打开。
找到
else if (windowsShell && windowsShell.toLowerCase().indexOf("bash") > -1 && windowsShell.toLowerCase().indexOf("windows") > -1) {
command = command.replace(/([A-Za-z]):\\/g, this.replacer).replace(/\\/g, "/");}这段代码需改改成
else if (windowsShell && windowsShell.toLowerCase().indexOf("wsl") > -1) {
command = command.replace(/([A-Za-z]):/g, this.replacer).replace(/\\/g, "/");}保存重启vscode即可
此时我们再运行code runner,即可正常在WSL里执行脚本了
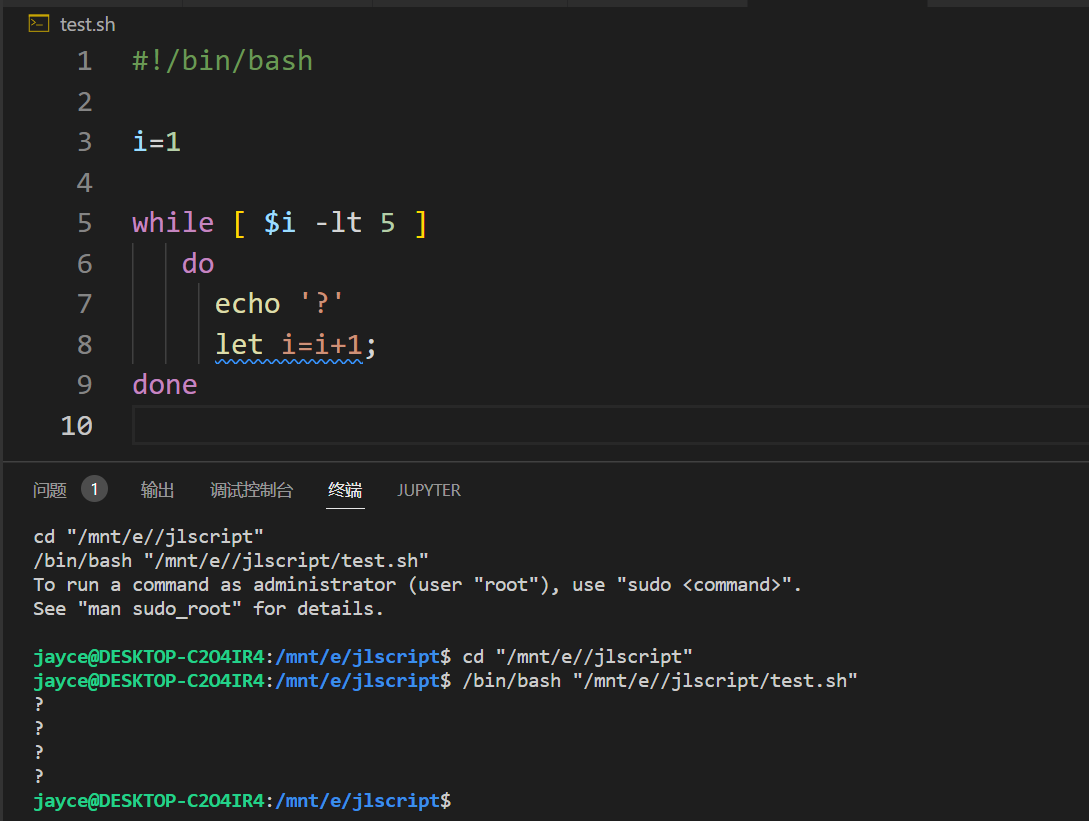
Python脚本
只需要在WSL中安装python即可